Do you want to create link redirects in WordPress so you can redirect a visitor from a link like yoursite.com/company to a link that becomes companysite.com/yoursitename or any other 3rd party site?
This article will show you how to create link redirects in WordPress with plenty of free affiliate link redirect solutions.
Creating (and managing) link redirects in WordPress is a key part of making money blogging, because link redirects look more pleasing to visitors who click and potentially earn you commissions or ad revenue. In this article we’ll look at two simple and free methods to create link redirects on your WordPress blog.
Why Are Link Redirects Important?
Firstly, Google doesn’t like seeing links that look long and crazy in your blog posts. It could mean your article was hacked and could hurt SEO. Links like yoursite.com/company look like normal, inbound links you’d want to have.
Secondly, if you run a YouTube or Instagram channel connected to your blog, you’ll want to post nice-looking links there too.
Sure, you could just pop an affiliate link into Bitly and shorten it, then give people the shortened link, but there’s good arguments to show more clicks and a better trust when someone sees yoursite.com/company or even yourname.com/company.
That said, here’s how to create easy link redirects.
Quick Page / Post Redirect Plugin
The first free way to create link redirects is what I use on Christa aka DearTraveler’s blog.
This plugin is an older one but just still works so well, they put it up on plugin archive here.
Head over there, click on the blue Download Latest button, then upload the plugin as you would any plugin in your Plugins library.
Once you activate the plugin, click on Quick Redirects under Quick Redirects and you will get this display:
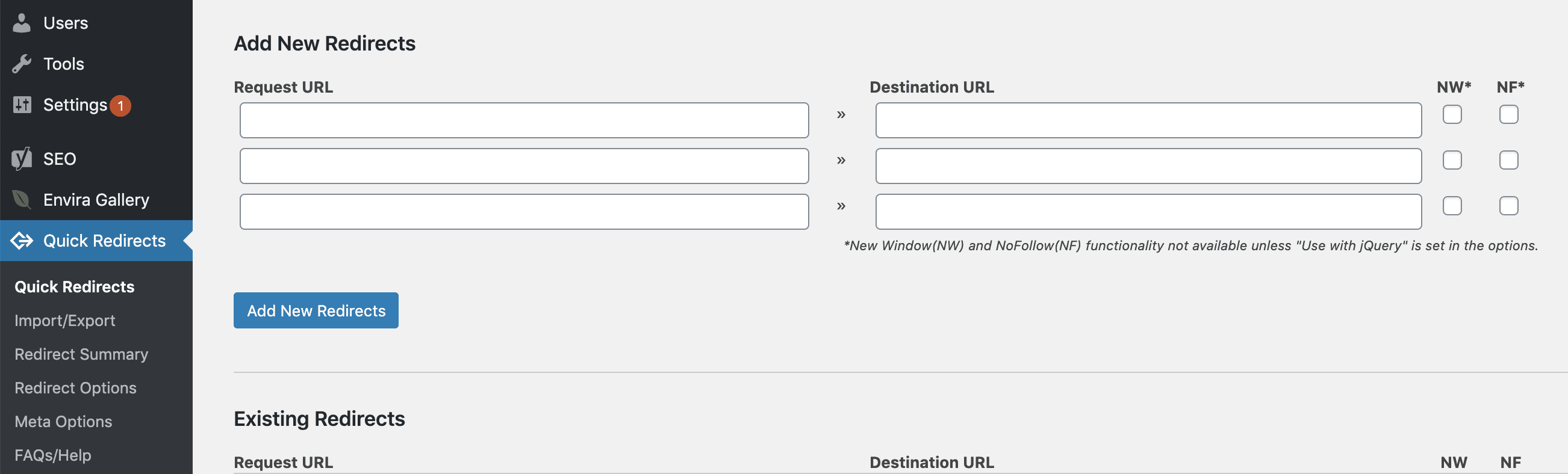
All you have to do is enter the link from yoursite.com/company in Request URL, then enter any link destination you want, and click Add New Redirects.
Hint: It’s a good idea to create a redirect for the www and non www versions of each link
Then you’ll see your existing redirects down below. You can modify then by clicking the pencil and save by clicking the disk.

You can also create redirects from /go/company or get creative with the Request URLs to meet any structure you choose.
Create Links in .htaccess File
The second method is what we use for many different link redirects here at DearBlogger, which is to write links into your .htaccess file in your File Manager.
This advantage of this process is it can allow for a slightly faster link redirect in terms of the browser speed, but beware, if your .htaccess file gets modified by your hosting admins or just goes down, the redirects will also be temporarily down and you may get a few emails from confused readers.
To access your .htaccess file, first login to your hosting portal (We’ll use Bluehost as an example here).
Bluehost makes creating and managing a WordPress blog or website very easy and because they offer cPanel with all their hosting packages, you will get a link to your file manager right from your my.bluehost.com dashboard.
If you still need to setup Bluehost, check out this video.
Once inside your Bluehost dashboard, click on Advanced on the left, then click on File Manager.
Once inside your File Manager, you’ll also need to click on Settings in File Manager and then Show Hidden Files to see .htaccess.
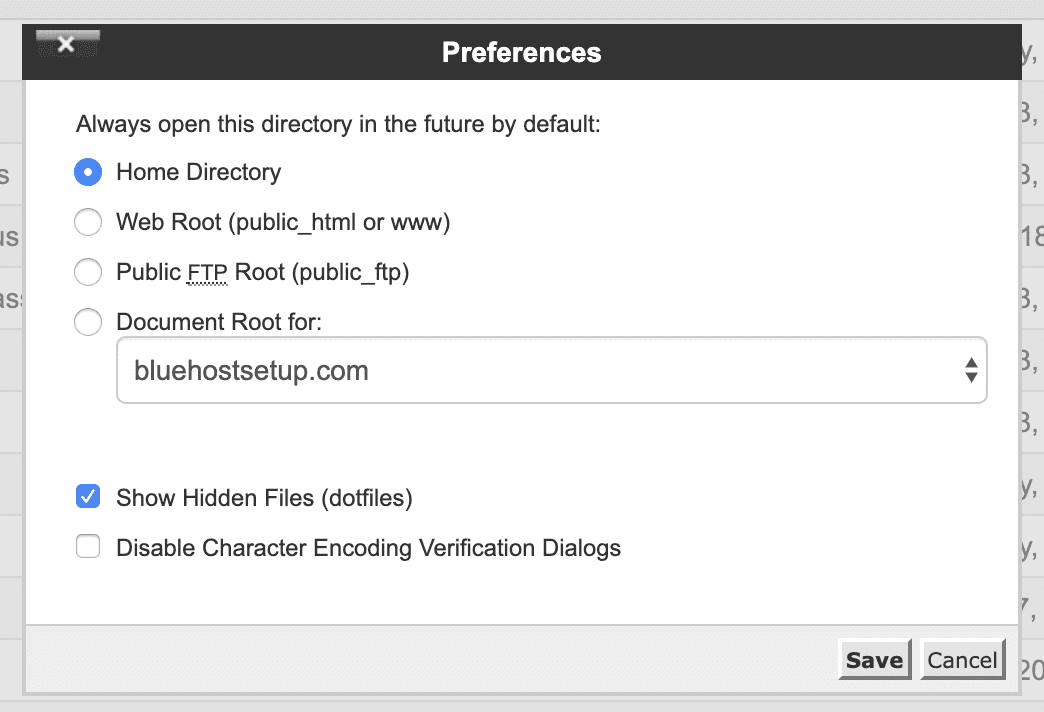
Then click on public_html, and your .htaccess file will be sitting there in the main folder for your site right next to files like wp-content.

Once you’ve highlighted .htaccess, click Edit.
You’ll be taken within the file, and can write in a new link of code (just put it at the very top of the file and hit enter a few times if you need to make space) such as:
Redirect 302 /bluehost https://www.bluehost.com/track/dearblogger
Just writing this simple redirect will make sure anyone who visits yoursite.com/bluehost will end up at the resulting link you write in.
Make sure to hit Save. Make sure to test our your new links!
You’re all done with our second way to create redirects in WordPress!
Again, the advantages when you create an affiliate link in your htaccess file are that the browser page will load faster, and also you don’t have to worry about a plugin glitch that could harm your links. We generally always think less plugins is an effective strategy, if you can pull it off.
Having Any Link Redirect Issues in Your WordPress Blog?
So what do you think, will you use these easy methods to create affiliate links in WordPress?
Does anything above not make sense? Let us know your questions in the comments!

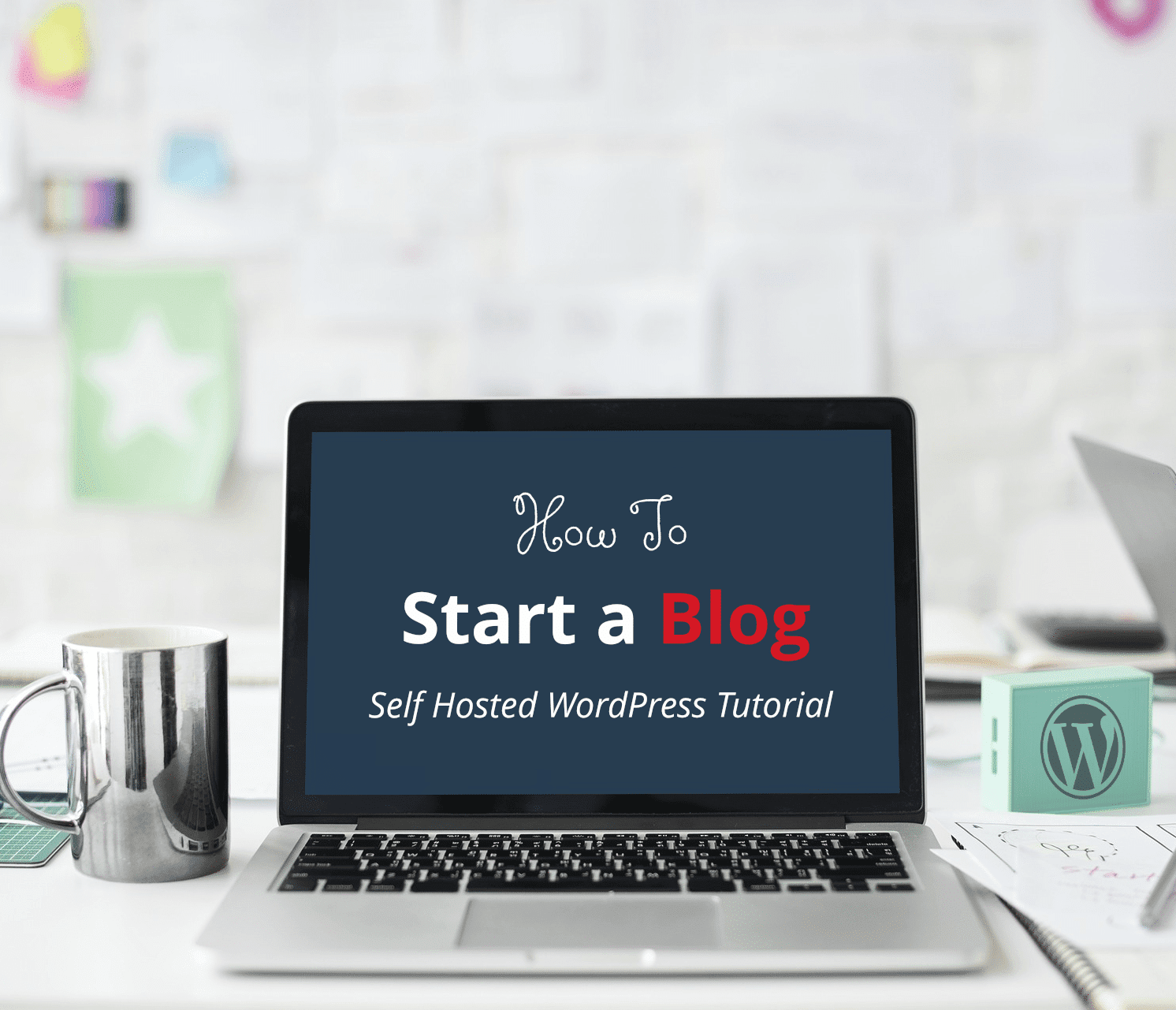
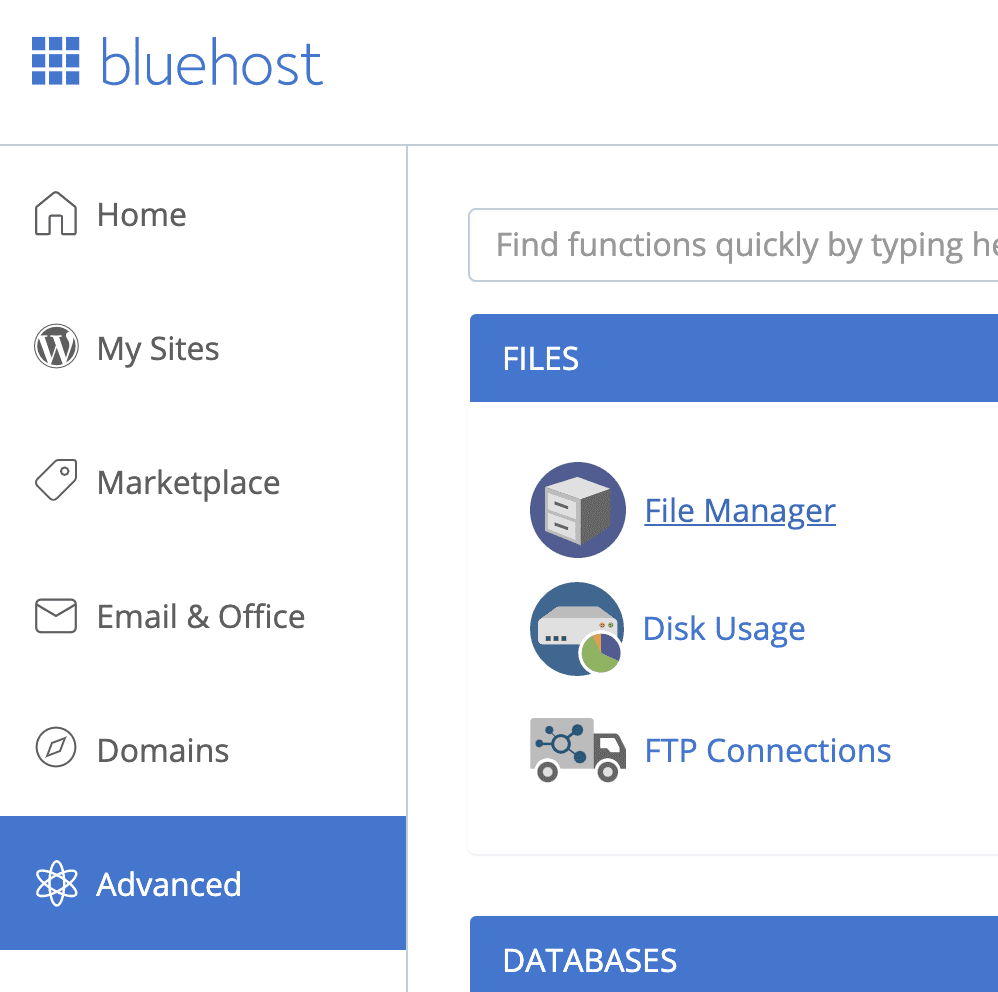
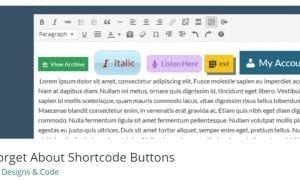
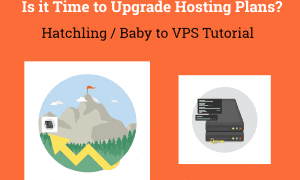


Thanks for sharing helpful article.
Thanks for an excellent information
Hello Team,,,, Thanks For Sharing this Information’s This is very Usefull For our Team..
Hey Greg, Thanks for sharing this informative blog. It is really helpful.
entertaining and interesting content.
Thank you for sharing this valuable information. Please keep it up. Nice blog.
Much thanks my friend! 🙂
Useful article, thanks for this information
Yay!!
Nice article, I know and used the .htaccess but I think I will give the Quick Redirects a chance! It seems nice and easy to use, do you think it is even light on resources or may it slow the site?
.htaccess will be quicker, but I am also not currently experiencing site slowdowns with quick redirects
Awesome cool buddy Keep It Up